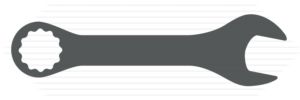"So, what did you do today?"
"Not much, just replaced a drive in a computer."
Want to know why he never goes into detail?
You look at him. He looks at you. You're thinking, "How could replacing a SSD in a computer take all day?" He's thinking, "Where do I even start to explain the million steps required to do a simultaneous hardware and operating system upgrade?"
He looks for the rolling eyes. She rolls her eyes, smiles knowingly and walks away. He sighs.
So here, for your enjoyment and or amazement, I offer my notes on yesterday's fun activity, "Upgrading Brilliant to Ubuntu 20.04 and Replacing the Spinning Disk Drive with an SSD."
Here's a link to these instructions on Github if you prefer.
Assumptions: Things that were already in place.
- In all cases, the OS is Ubuntu.
- Brilliant is the name of the machine I'm working on. I'm replacing the storage drive and updating the OS.
- Valiant is the name of the machine I am working at. Windows Subsystem for Linux running Ubuntu.
- Brilliant is in the 'hosts' file on Valiant, so I don't need to type the IP address.
- ssh keys are in place on Valiant for use in public key authentication (passwordless login).
- mySQL databases must be moved from the old drive to the new one. They must be 'exported' before the old drive is deactivated.
- The username for the primary user must be the same on the new drive/OS as on the old one.
- The contents of the /home/{user}/ folder must be copied intact to the new drive. That's where my Python program files live.
Curly brackets should not be typed in commands. They indicate a private value that should be known only to you.
For example: {user} is your username.
Getting Started
First: Before removing the old drive, prepare to move mySQL data.
Either ssh into Brilliant, or do this locally on Brilliant
mysql -u {user} -p
Now you're logged into mySQL, so from now on we're at the mySQL prompt.
select @@datadir;
show databases;
quit;
This gives you info on the location and names of your databases.
Now export your databases at the Linux commandline.
mysqldump outdata > outdata-20210220.sql -u {user} -p
The result is 'outdata-20210220.sql' in your current directory. Repeat for each database you want to export / backup.
Second: Install the new drive.
Locally on Brilliant: Prepare the new drive.
- Disconnect the old drive from the computer.
- Connect the new drive.
- Install the OS (Remember the user name and the machine name need to be the same as they were before.)
Get ssh-server up and running on the new drive.
sudo install ssh-server
sudo nano /etc/sshd_config
Uncomment #port 22 and replace 22 with your {port} number.
sudo service sshd restart
Make the old drive available to the system in some fashion.
I used a USB interface to connect the old drive to Brilliant.
Then copy these folders over to the new drive:
The /home/{user}/all folder.
The /home/{user}/.ssh folder.
Get mySQL up and running on the new drive.
sudo apt install mysql-server
sudo mysql (logs you in as root)
create user {user}@localhost identified by '{password}';
grant all privileges on *.* to {user}@localhost;
flush privileges;
quit;
That should have done it. But NO, I had been using 5.7.33 and the new mySQL was 8.0.23. Every time I brought my databases in, mysql went squirrely.
I finally had to figure out how to install 5.7.3 again. It went like this:
wget https://dev.mysql.com/get/mysql-apt-config_0.8.12-1_all.deb
sudo dpkg -i mysql-apt-config_0.8.12-1_all.deb
Select Bionic
Select mySQL 5.7 server
sudo apt-get update
sudo apt install -f mysql-client=5.7.33-1ubuntu18.04
sudo apt install -f mysql-community-server=5.7.33-1ubuntu18.04
sudo apt install -f mysql-server=5.7.33-1ubuntu18.04
I did assign a password to the 'root' account. I tried to use the 'empty' method first time through these steps, but it didn't work, so I had to start over.
sudo mysql_secure_installation
sudo ufw status verbose
sudo ufw allow {port}/tcp
sudo ufw allow from 192.168.1.1/24 to any port 3306
sudo ufw allow 80,443/tcp
sudo ufw enable
Create a mySQL user for each node of PiNet for allSysReport.service (zAllSysChk.py)
Copy the ssh key to the other nodes.
ssh-copy-id -i id_rsa -p {port} {user}@{machine}
This needs to be done from Brilliant (/home/{user}/.ssh) to every other PiNet machine including Brilliant . I know, that doesn't exactly make sense, but it is true.
Locally on Valiant
Copy the ssh keys to Brilliant and reset known_hosts to accept the new Brilliant.
ssh-copy-id -i {publickeyfile} -p{port} {user}@brilliant
ssh-keygen -f "/home/{user}/.ssh/known_hosts" -R "[brilliant]:{port}"
Log into Brilliant.
ssh -p {port}
Start installing some of the dependencies.
sudo apt install python3-pip
sudo apt-get install nginx
sudo pip3 install gunicorn
pip3 install mysql-connector
sudo apt-get install python3-numpy
pip3 install noaa-sdk
sudo pip3 install -U Flask
sudo pip3 install flask_wtf
pip install pyyaml ua-parser user-agents
sudo apt install mailutils
sudo apt-get install msmtp msmtp-mta
Configure nginx
sudo nano /etc/nginx/nginx.conf
Once in there, look for these various entries and make them look like this, character for character, no # in front: (All this comes from e-tinkers linked above.)
multi_accept on;
keepalive_timeout 30;
server_tokens off;
gzip_vary on;
gzip_proxied any;
gzip_comp_level 5;
gzip_http_version 1.1;
Add a line just before the gzip_types line that says this:
gzip_min_length 256;
Honestly, I don't know if this is necessary, but it was in the instructions, and I can say it didn't hurt anything, so, plug this in just below the # gzip_types ... line that is there. (Yes, you can just use this to replace the existing line.)
gzip_types
application/atom+xml
application/javascript
application/json
application/rss+xml
application/vnd.ms-fontobject
application/x-font-ttf
application/x-web-app-manifest+json
application/xhtml+xml
application/xml
font/opentype
image/svg+xml
image/x-icon
text/css
text/plain
text/x-component
text/javascript
text/xml;
Set up msmtp to handle notifications
The instructions can be found in the doorPi (ohd) docs here on Github. https://github.com/casspop/ohd/blob/master/SetupRaspianForOhd.md I don't see any reason to copy and paste that over here.
That's what I made notes on. It doesn't really describe in any detail the processes involved, or the research (google and actual books) for the myriad details of syntax and configuration.
Truth of the matter is I would love to have someone I could talk to about the details of all this. That's no put-down on anyone. We all have our comfort zones. But this deep geek zone my head is in most of the time is a place not too many people go. And I'm not nearly as geeky as some people!
So, when asked, "So, what did you do today?" My reply is likely to be less than comprehensive. It's because I care about you. Really, it is.